 Unidad 2. Explorando Windows 8 (I)
Unidad 2. Explorando Windows 8 (I)
Cada vez que enciende su equipo, inicia un proceso por el cual se cargan los archivos necesarios del sistema para que usted interactúe con su equipo y para que el equipo interactúe con otros dispositivos como el monitor, el teclado, y el mouse. Cuando el proceso de inicio está completado, usted inicia sesión en Windows 8 proporcionando información que lo identifica únicamente con el sistema. Después de iniciar sesión, Windows 8 presenta un nuevo entorno de trabajo conocido como la Pantalla de Inicio.
Cuando configura por primera vez su equipo, o si ha pasado algún tiempo desde que lo usó, sería una buena idea verificar e instalar las actualizaciones lanzadas por Microsoft para mantener su sistema ejecutándose con total normalidad. Puede configurar Windows 8 para actualizarse por sí mismo con actualizaciones disponibles que regularmente son programadas (cuando su equipo está encendido). Configurar actualizaciones automáticas le asegura que su equipo siempre incluirá las características más recientes y las herramientas de seguridad.
Cuando finaliza su trabajo con el equipo, puedes apagar el equipo por completo o dejarlo ejecutando de varias maneras. Por ejemplo, puedes cerrar sesión de Windows 8 para finalizar la sesión de sus programas y servicios, bloquear el equipo para restringir el acceso a su sesión, o colocar el equipo en modo Suspender para conservar energía.
2.1. La Pantalla de bloqueo
Después de encender el equipo y pasar por el proceso de iniciación, Windows 8 presenta el PANTALLA DE BLOQUEO. El Pantalla de Bloqueo o traducida como Pantalla de Bloqueo, tiene la apariencia de ser una imagen común (agregada por usted) que permite bloquear la pantalla de inicio de sesión.
El Pantalla de Bloqueo, aunque ha sido diseñado para bloquear la pantalla de inicio de sesión, presenta características muy útiles a la hora de trabajar en un equipo con Windows 8.
Vea el siguiente vídeo.
APORTE PERSONAL: Al encender el equipo se cargan los dispositivos para que podamos interactuarcon los diferentes dispositivos como: tecdo, maus, monitor y de esta manera acceder a información en windows 8 o ejecutar algun programa. También podemos configurr windows para actualizarlo
https://www.youtube.com/watch?v=nBt1cXR8-Ow
2.2. Iniciar sesión en Windows 8
El proceso de iniciar una sesión en el equipo es llamado Logging on o Inicio de sesión. La apariencia de esta pantalla y el proceso exacto para iniciar sesión en Windows depende de si hay más de una cuenta de usuario y si ha establecido otros nuevos métodos para agregar contraseñas.
Vea el siguiente vídeo para que tenga una idea de cómo iniciar sesión.
https://www.youtube.com/watch?v=AFeXI-Lm7og
Por lo general una cuenta en Windows 8 posee una contraseña clásica para iniciar sesión. Se mostrará una imagen y el nombre de usuario, así como un campo para agregar tu contraseña.
En un solo equipo puede haber más de dos cuentas de usuario, por lo tanto, puede elegir una de las cuentas y luego escribir su contraseña para iniciar sesión.
Ahora Windows 8 presenta diversas formas de iniciar sesión. Puede agregar ahora un PIN de 4 dígitos para acelerar el ingreso al sistema. Pero la característica más resaltante es la contraseña por imagen, que permite seleccionar ciertos puntos o gestos de una imagen y así iniciar sesión.
2.3. Iniciando sesión
El inicio de sesión común es ingresar seleccionando su nombre de usuario y escribir su contraseña. Al encender un equipo con Windows 8 y haber levantado el telón de la Pantalla de Bloqueo, se mostrará una cuenta de usuario. Aunque haya más cuentas, siempre se mostrará la última al cual inició sesión.
Use la flecha Cambiar de usuario para regresar a la selección de cuentas de usuario.

Unidad 2. Explorando Windows 8 (III)
Es en esta pantalla dónde podrá ver todas las cuentas creadas en su equipo con Windows 8. Haga clic en una de ellas para iniciar sesión.

La pantalla para iniciar sesión muestra la imagen de su cuenta de usuario, así como el nombre, correo electrónico y el campo para su contraseña. Es posible que debajo del campo de contraseña se encuentre la opción Opciones de inicio de sesión el cual permite elegir otras formas de iniciar sesión, como la Contraseña de imagen o el PIN.
Escriba su contraseña en el campo de contraseña. Cuando lo hace, aparece el ícono de un ojo; si mantiene pulsado clic en el ojo podrá ver los caracteres de su contraseña, de esta manera podrá evitar equivocarse, pero no lo haga en frente de un amigo.
Haga clic en el botón Enviar o pulse la tecla Enter para iniciar sesión. Una vez hecho esto, podrá ingresar a su nueva interfaz de usuario. Conocido ahora como Pantalla Inicio, este entorno refleja la nueva forma de trabajo en Windows 8.

Unidad 2. Explorando Windows 8 (IV)
2.4. Usando un PIN o contraseña de imagen
Windows 8 presenta dos nuevo métodos para iniciar sesión de manera más rápida y otra más segura. Si está en la pantalla de inicio de sesión (como la imagen anterior) puede hacer clic en Opciones de Inicio de sesión para acceder a otras formas de iniciar sesión.
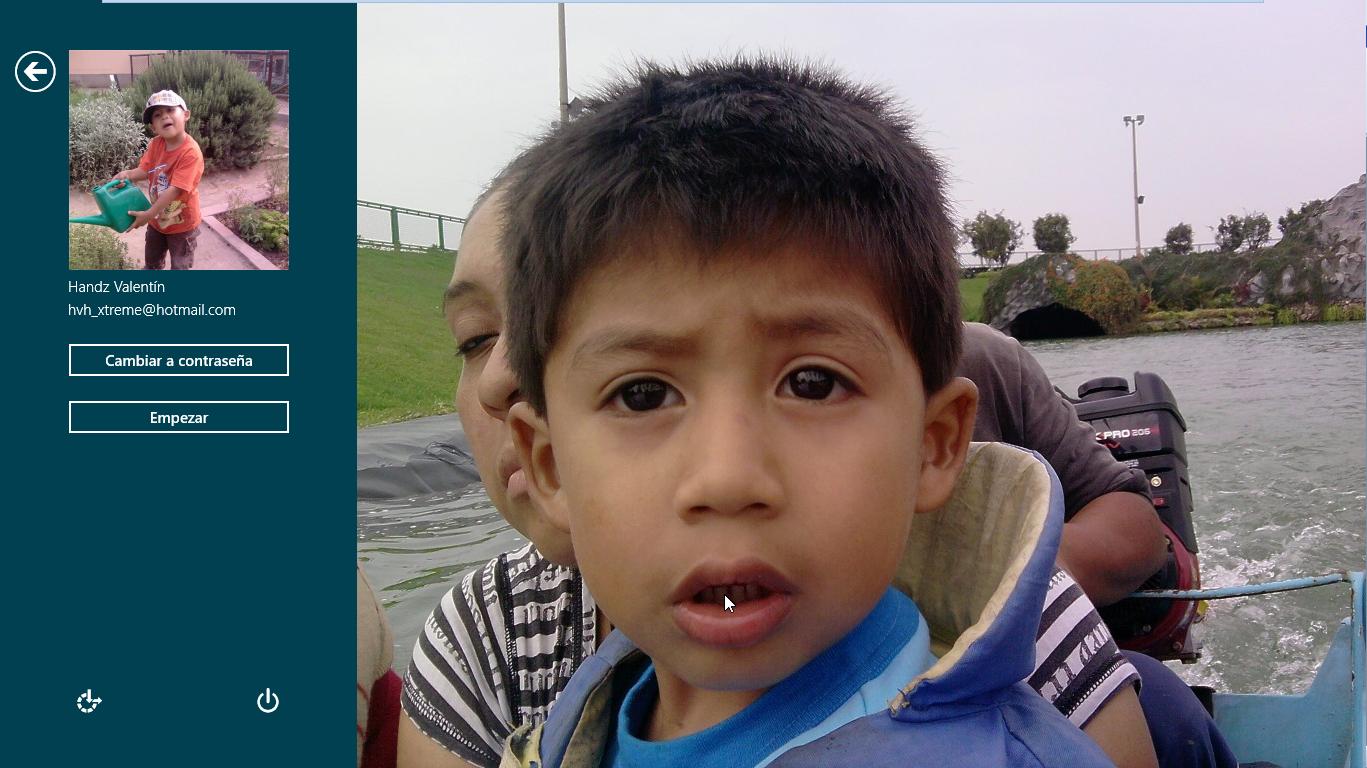
Unidad 2. Explorando Windows 8 (V)
2.5. Explorando el Pantalla Inicio
La primera pantalla que verá será el Pantalla Inicio, que de seguro al verla habrá quedado sorprendido y extrañado porque quizá no sabe por dónde comenzar, pero no se preocupe, es más sencillo de lo que cree. Esta interfaz es llamada METRO. Metro es un código interno llamado así por una tipografía basada en un lenguaje de diseño creado por Microsoft. Esta interfaz fue usada originalmente en su sistema Windows Phone 7.
Cuando ingresa a la Pantalla Inicio usted se sentirá como si estuviera trabajando en un dispositivo móvil, quizá una Tablet. Las pequeñas imágenes que ve ahí son llamadas Mosaicos, cada Mosaico es una aplicación diseñada exclusivamente para la interfaz METRO.

Al final de la Barra de desplazamiento horizontal se encuentra un ícono de minimizar, haga clic en el ícono para poder posicionar sus grupos. Para salir de esa vista simplemente haga clic en un espacio libre de la Pantalla Inicio.

APORTE PERSONAL: Para iniciar en nuestro equipo debemos introducir la contrasena o activar el bloqueo de imagen si éstos ya se encuentran activados luego podemos iniciar en el METRO es un código interno de lenguaje creado por microsotf encontrarás pequenas imagenes llamadas mosaicos cada una es una aplicación.
Unidad 2. Explorando Windows 8 (VI)
2.6. El Escritorio
Si aún queremos trabajar cómodamente con nuestras aplicaciones de siempre, el Escritorio de Windows aún existe y trabaja tan igual que Windows 7. Dentro de la Pantalla Inicio se encuentra el tile Desktop, puede hacer clic en él para acceder al escritorio de Windows.
El Escritorio de Windows 8 es idéntico al de Windows 7. La versión final suponemos que Microsoft mostrará el nuevo logo de Windows 8 en el fondo de escritorio. En cualquier caso podrá cambiar el fondo de escritorio por uno mucho más hermoso, ya sea una fotografía familiar, o un bello paisaje.

Dependiendo de sus configuraciones de Windows 8 y los programas instalados en su equipo, podría tener uno o más íconos en su escritorio. El ícono podría representar un tipo de archivo (como documentos, archivos de texto, o una base de datos) o componentes de almacenamiento (como carpetas, unidades de disco duro o unidades de DVD) o también podría indicar los programas predeterminados para abrir un archivo.
.jpg)
Debajo de cada ícono del escritorio está el nombre del elemento que lo representa. Si el nombre es muy largo para aparecer en dos líneas, este es truncado por puntos suspensivos (…) cuando no esté seleccionado y se muestra completo cuando hace clic en él, o algunas veces cuando hace clic en el escritorio.
Cuando señala un ícono, un ScreenTip aparece conteniendo información específica del elemento seleccionado. Señalando un acceso directo de un programa, muestra la ubicación del archivo que inicia el programa. Señalando un archivo muestra el nombre del archivo, el tipo, su amaño y la fecha de modificación. Puedes iniciar un programa, abrir una carpeta o un archivo, o dirigirse a una ubicación de red o sitio Web haciendo doble clic sobre el elemento o ícono.
Nota: Usted puede crear sus propios accesos directo a sus programas para poder acceder más rápido a ellos. Cuando elimina un acceso directo del escritorio, usted no borra el programa, solo borra el enlace hacia ese programa, carpeta, archivo o sitio Web.
Pág. 2.6
Unidad 2. Explorando Windows 8 (VII)
2.7. El nuevo menú Inicio
Para aclarar las cosas, el menú inicio ya no existe como tal. El nuevo menú inicio en realidad es el Pantalla Inicio. Los tiles son las aplicaciones instaladas en su disco duro que permite acceder a ellos con tan solo un clic o un toque.
Vea el siguiente vídeo para que tenga una idea de cómo manejar la pantalla Inicio.
https://www.youtube.com/watch?v=4n2bUZDpIW8
Mientras está en el Escritorio de Windows 8, en la parte inferior se encuentra la famosa barra de tareas clásica. Pero una de las cosas que no encontrará es el famoso y desaparecido Botón Inicio. El botón inicio ha desaparecido para dar lugar a una miniatura que permite acceder a la Pantalla Inicio. Señale la esquina inferior izquierda, justo debajo dónde estaba el botón inicio en versiones anteriores, cuando lo haga, aparecerá una miniatura para acceder a la Pantalla Inicio y al hacer clic entrará a esta pantalla.

Para comenzar a buscar una aplicación que no se encuentra en los grupos de tiles de la Pantalla Inicio, puede fácilmente comenzar a escribir (no se preocupe dónde, solo escriba) todo o parte del nombre de alguna aplicación. Cuando lo haga, automáticamente se filtrará el nombre de la aplicación mostrando un pequeño ícono del mismo. A la derecha se encontrará un panel que indica que Windows 8 ha encontrado coincidencias de la palabra escrita para Aplicaciones, Configuraciones y Archivos. Debajo se mostrarán algunas aplicaciones recomendadas. Puede pulsar la tecla ESC para ir saliendo del filtro.

Unidad 2. Explorando Windows 8 (VIII)
Es posible que haya usado la tecla Windows () para poder acceder al menú inicio en versiones anteriores, pues bien, en Windows 8 la tecla windows permite acceder nuevamente a la Pantala Inicio.
Si hace clic derecho en un espacio libre, se mostrará una barra horizontal en la parte inferior de la Pantalla Inicio con un pequeño botón llamado Todas las Aplicaciones.

Cuando hace clic en Todas las aplicaciones, se mostrarán todas las aplicaciones instaladas en su equipo.

Puedes usar el ícono Minimizar ubicado en la esquina inferior derecha de la pantalla para acceder a un filtro por letra y por grupos de herramientas en Windows 8. Haga clic en alguna letra y automáticamente le mostrará una sección dónde se encuentran las aplicaciones que comienzan con la letra elegida. Es muy útil cuando tenemos demasiadas aplicaciones para usar.

APORTE PERSONAL:Podemos cambiar la imagen del escritorio por una que escojamos. En windows 8 podremos encontrar uno o más íconos en su escritorio; podemos iniciar un programa, también podemos crear acceso directo a éstos; el inicio en el equipo es la pantalla inicio, donde visualisamos los programas y podemos acceder a entrar. Para acceder a una aplicacion que no visualicemos en la pantalla inicio sólo escribimos y nis aparecerá el ícono.
Unidad 2. Explorando Windows 8 (IX)
2.8. Conociendo los Mosaicos
Los Mosaicos es la denominación que Microsoft le ha dado a estos nuevos íconos que aparecen en la pantalla, en español se le llamaría Mosaicos. Estos tiles que llegan por defecto están anclados la Pantalla Inicio, por lo tanto tienes forma de personalizarlo si lo deseas.
Para abrir una aplicación del Mosaico, simplemente haga clic sobre el mosaico. Si una aplicación está diseñada para METRO, se mostrará la aplicación a pantalla completa, si la aplicación está diseñada para el trabajo clásico, la ventana se abrirá en el escritorio.
Haciendo un clic sin soltar sobre un mosaico, puedes arrastrarlo sin ningún problema a una posición diferente dentro de su propio grupo, o a un grupo diferente. Cada vez que mueve un mosaico a otra posición dentro de su grupo, los demás tiles se ajustan automáticamente.

Vea el siguiente vídeo
APORTE PERSONAL: Podemos personalizar los mosaicos (íconos) haciendo clic sobre la aplicacion, si esta disenada paran metro se mostrará en la pntalla completa, para trabajo clásico se abriá en el escritorio.
https://www.youtube.com/watch?v=1mROcR_II7M&feature=relmfu
Pág. 2.9
Unidad 2. Explorando Windows 8 (X)
2.9. Usando la Barra de acceso
La Barra de acceso (Barra de acceso) es otra de las novedades que posee Windows 8 en la Pantalla Inicio. La Barra de acceso presenta una serie de opciones que permiten buscar y configurar ciertas acciones en tu equipo. La Barra de acceso aparece en el lado derecho de su pantalla. Lleve el puntero del mouse en el extremo inferior derecho para poder activarlo y seleccione la opción que usted quiera.
La opción Buscar es una potente nueva manera de encontrar lo que está buscando. Cuando ingresa un término de búsqueda, puede verificar los resultados desde su equipo, la web o dentro de las diversas aplicaciones todas desde un único lugar.
La opción Compartir le permite enviar enlaces, fotos, y más a sus amigos y las redes sociales sin dejar la aplicación con la cual está trabajando.
La opción Inicio lo lleva a la Pantalla Inicio o a la última aplicación con la cual está trabajando.
La opción Dispositivos es una manera cómoda para hacer cosas como enviar archivos a la impresora o ver vídeos en TV.
La opción Configuración es como seleccionar tareas básicas como apagar el equipo o cambiar el volumen. También es usado por las aplicaciones para configurar cuentas o la privacidad

Vea el siguiente vídeo.
https://www.youtube.com/watch?v=oAuVdqeqjME&feature=relmfu
A continuación mostramos algunos métodos abreviados para trabajar con la Barra de acceso.
Toda la barra: Windows + C
Search: Windows + Q
Share: Windows + H
Start: Windows
Devices: Windows + K
Settings: Windows + I
Pág. 2.10
Unidad 2. Explorando Windows 8 (XI)
2.10. Usando la Barra de tareas
La barra de tareas que aparece, por defecto, que cruza la parte inferior de su escritorio es la vista clásica actual de su información sobre lo que sucede en su equipo. En Windows 8, la funcionalidad de la barra de tareas ha mantenido su funcionalidad que en Windows 7, de modo que puede seguir viendo claramente su contenido.
EL botón Inicio ya no aparece en esta versión de Windows ya que fue reemplazado por una mejor forma de trabajo como la Pantalla Inicio. La fecha y hora sigue apareciendo en el extremo derecho de la barra de tareas. Sin embargo, lo que aparece entre estos dos extremos son los íconos más grandes de sus aplicaciones clásicas, se agrupan, muestran miniaturas de previsualización de modo que la experiencia con Windows 7, si aún estás acostumbrado a él, no se ha perdido
 .
.
.El botón Mostrar Escritorio aparece en el extremo final derecho de la barra de tareas. (Si ha usado versiones anteriores a Windows 7, notará que la apariencia del botón ha cambiado.). Señalando el botón Mostrar Escritorio permite volver a todas las ventanas abiertas transparentes y así poder ver su escritorio. Haciendo clic en el botón Mostrar Escritorio va a minimizar todas las ventanas actualmente abiertas, si haces clic nuevamente en el botón, las ventanas se volverán a mostrar.

APORTE PERSONAL: La barra de acceso nos permite buscar y configurar opciones en el equipo. La opción comprtir nos permite enviar enlaces y fotos etc..
L opción dispositivos nos sirve para enviar archivos a la impresora o ver videos de TV. En la barra de tareas podemos visualizar la hora y fecha, también los íconos de aplicaciones clásicas.
https://www.aulaclic.es/guia-windows8/t_2_11.htm
